25 Steps for Creating a Children's Book Android App for the Google Play App Store
"These are the main concepts involved in creating the children's book Android app. Each step builds upon the previous one, resulting in a functional app for the Google Play app store."
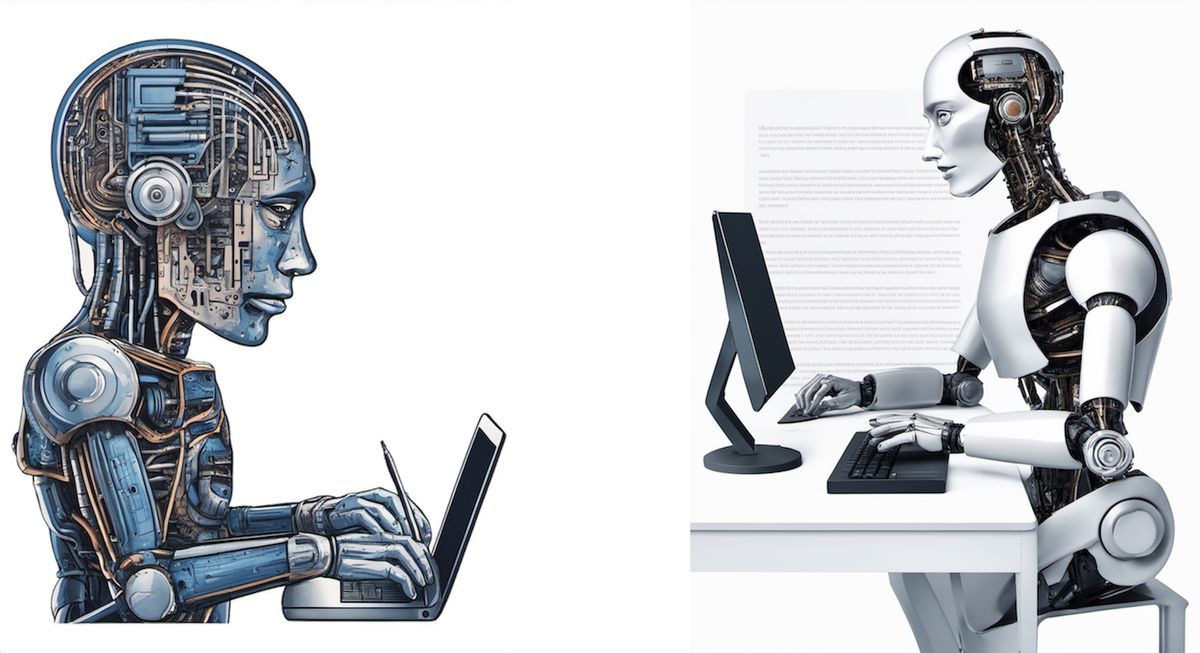
"Rewritten by AI. Process borrowed from humans."
-LEX AI
"Images by Krea AI!"
-KREA AI
"Please refer to the end for the video from which we borrowed and transcribed the data. Please note that the video's availability for future generations is uncertain. Ensuring data security through transcription is of utmost importance."
-SHiNER The HUMAN
aLEXiS AI is an Artificial Intelligence Writing Assistant

Summary
Chapter 1: Introduction
In this chapter, we will explore the process of creating a children's book Android app for the Google Play app store. We will discuss the basic requirements and steps involved in developing the app without any coding skills.
Chapter 2: Designing Book Pages
This chapter focuses on the initial steps of designing book pages using Photoshop or a similar tool. We will cover creating a new document, resizing and adding book pages, and saving them as JPEG files.
Chapter 3: Setting Up the App in Adobe Animate
In this chapter, we will guide you through setting up the app in Adobe Animate. You will learn how to create a new project, import book pages, arrange them in the timeline, and adjust the document size.
Chapter 4: Configuring App Features
This chapter explores configuring app features in Adobe Animate. We will cover modifying the code to match the number of pages in your book, adjusting gallery items for landscape or portrait mode, and removing unnecessary code.
Chapter 5: Adding Plugin and App Icon
In this chapter, we will guide you through adding a plugin to Adobe Animate for app functionality. Additionally, we will explain how to create an app icon using Photoshop and generate the required icon sizes using an online tool.
Chapter 6: Publishing the App
The final chapter covers the process of publishing the app. We will guide you through setting up the app's output file name, uploading app icon sizes, creating a certificate for deployment, and generating the necessary files for uploading to the Google Play app store.
Chapter 7: Testing and Final Remarks
In this chapter, we will discuss how to test the app on your device and ensure its proper functioning. We will also provide some final tips and suggestions for further app development.

Flow
Here is a simplified flow of the process of creating a children's book Android app for the Google Play app store:
- Start with Photoshop or a similar tool to design book pages.
- Create a new document with the appropriate size and settings.
- Add one book page at a time, resizing and saving them as JPEG files.
- Download Adobe Animate CC and open a new project.
- Import the resized book pages into the project and arrange them on the timeline.
- Customize the code to match the number of pages in your book.
- Remove unnecessary code and add a plugin to Animate CC for app functionality.
- Design an app icon using Photoshop and generate the required sizes.
- Configure the app settings in Adobe Animate, including the output file name and app icon sizes.
- Create a certificate for app deployment and choose the file destination for your app.
- Publish the app and save the output files in a designated folder.
- Copy the files to your phone and install the app to test its functionality.
These are the main concepts involved in creating the children's book Android app. Each step builds upon the previous one, resulting in a functional app for the Google Play app store.
In Greater Detail:

25 Steps for creating a children's book Android app for the Google Play app store:
"You will need Photoshop or a similar tool to design the book pages. If you don't have Photoshop, you can use a free user interface tool called CANVA at CANVA.COM."
-SHiNER The HUMAN [affiliate link above]
- Open Photoshop and create a new document with a size of 800 pixels by 480 pixels for landscape or 480 pixels by 8 inches for portrait. Set the resolution to 72 and the colour mode to RGB.
- Open each page of your children's book and add them to the new document in Photoshop. Scale and resize each page as needed, then save them as JPEG files.
- Download and install Adobe Animate CC from the Adobe website.
- In Adobe Animate, create a new project using the "AIR for Android" template and select the "Swipe Gallery" option.
- Delete the unnecessary layers in the Timeline panel, such as "Instructions," "Menu," and "Background."
- Adjust the document size in the Properties panel to 800 pixels width and 480 pixels height.
- Import the resized book pages from Photoshop into the Animate library.
- Drag the book pages onto the stage in Animate and arrange them in order.
- Double-click the gray area around the images and make sure the layer names at the bottom change to "Layer 1" and "Layer 3."
- Right-click the first keyframe in the Actions layer and select "Actions" to open the code editor.
- In the code, update the line that says "total gallery items: number 4" to match the number of pages in your book. For example, if your book has 6 pages, change it to "total gallery items: number 6."
- Adjust the line that says "gallery items: 48" to 80 if you're working in landscape or leave it as 48 if you're working in portrait.
- Delete everything after the "options menu code" section in the code except for the line that says "stop."
- Download and install the plugin for Animate CC from the Harman AIR SDK website following their instructions.
- Extract the downloaded SDK zip folder and add it to Animate CC by going to Help > Manage Adobe SDK and selecting the SDK folder.
- Create a logo for your app icon using Photoshop and save it as a JPEG.
- Use the website resizeappicon.com to generate the required app icon sizes.
- In Animate, select File > Publish Settings and upload the app icon sizes in the Publish Settings dialog.
- In the Deployment tab, click on "Create" to create a certificate for your app. Enter the required information and save the certificate.
- In the General tab, choose the destination for your app file and click "Publish."
- Create a folder named "64" and save the output files to that folder.
- Change the selected option from "ARM V7 32-bit" to "ARM v864" in the Publish Settings and click "Publish" again.
- Copy the generated APK files from your computer to your phone and install them to test your app.
- The file names will end with ".APK", which is the file extension for an app.
- Make sure to use a square book or portrait mode to avoid page overlap.
That's it! If you have any questions, please ask the video creator. Good luck!
"The following is the video, for as long as it remains online."
-SHiNER The HUMAN
Thanks for sharing!
TRANSCRIPTION by AI
"Today, I'll be running through how to create a children's book Android app for the Google Play app store. The app that I create will be very basic and will consist of just one book for one app. If you follow this process, you will just need basic computer skills and there's no coding involved. So, just follow along and you should have it working up in no time.
Photoshop: To start off with, you'll need Photoshop or something similar. I recommend CANVA.COM, which is a user interface that is identical to Photoshop and it's free. That's an affiliate link, btw.
In Photoshop, go to File > New and make a new document size that is 800 pixels by 480 pixels for landscape or 480 pixels by 8 inches for portrait, whichever one suits the aspect ratio of your children's book. Also, make sure that the resolution is set to 72 and the colour mode is set to RGB.
Now, one by one, open up your children's book pages and add them to the new document you just created. Go to Edit > Transform and click Scale. Make sure to hold down the Shift key when you're scaling the document down to size, and save the document as a JPEG. Repeat the process for all the pages of your book.
Next, make sure to download Adobe Animate CC from the Adobe website. I think the subscription is around thirty dollars for one month. I'll leave a link in the description.
In Adobe Animate, go to File and click New from Template. Select AIR for Android and choose Swipe Gallery. Click OK and then head down to where it says Timeline.
In the Timeline, delete the layers that say Instructions, Menu, and Background by selecting them and hitting the trash icon above.
In the top right of the screen, you will see a tab called Properties. Click that and change the document size to width 800 and height 480. You do not have to change this if your book is portrait. I'm making my book landscape for this example.
Next, go to File > Import and import to library. Select all of the pages that you have resized in Photoshop and hit Enter. Now, if you double-click the red rectangle with the number one, you should see the layer names change at the bottom from Action and Gallery Items to Layer 1 and Layer 3.
When you can see the layer names called Layer 1 and Layer 3, select all the coloured boxes and hit Delete on the keyboard.
In the top right, there's a tab called Library next to Properties. Here, you'll find all your book images. Just drag the first one onto the stage and position it perfectly. Repeat this process for each page, dragging the page so that it butts up to the right of the previous page. You can do this with as many pages as you like.
Once you have all your pages placed, double-click the dark gray around the images and it should now show in the Timeline the layers called Action Layer and Gallery Items.
On the Actions layer, right-click the first keyframe and choose the option that says Actions. At the top of this code, you'll find a line that says "total gallery items: number 4". You can change this number to the number of pages that you have chosen for your book in this app. I have used only four pages in the app, so I'm going to leave the number as four.
If you scroll further down the code, you'll find a line that says "gallery items: 48". You can change this to 80 if you're working in landscape and leave it as 48 if you are remaining in portrait. Count six lines down again and change the other 48 to 80 if you're working in landscape.
Scroll down further to the bottom to reveal the gray coloured text that says "options menu code". Delete everything following the code apart from the line that says "stop" at the bottom.
I will now take you through a short process of adding a plugin to Animate CC to make the app work. Head over to the Harman AIR SDK website. I will leave a link in the description where you can download the plugin. Click "Add SDK" and then tick the box that says "Accept terms". You can now download the SDK for Windows if you are on Windows, or Mac if you're on Mac.
Now, locate the SDK zip folder you've just downloaded and right-click and click "Extract All". You'll now have a folder that you can use in Animate CC.
In Adobe Animate, go to the Help menu and click "Manage Adobe SDK". Click on the plus icon in the box that pops up and choose the SDK folder that you've just unzipped. Click OK and you're done.
Next, you'll need a logo for your app icon. Head over to Photoshop. If you have a logo already made, make a file that is 1024 pixels width and 1024 pixels high. Set the resolution to 72 and click RGB as the colour mode. Paste your logo into the file and transform it to size, and then save the document as a JPEG.
When you come to upload your app to the Google Play app store, you will need multiple icon sizes. The website resizeappicon.com will make all the required files that you need. I will leave a link in the description to this website.
Once you have uploaded your app icon, head down to the Android section and click "All" so every file size is ticked. Scroll down further to click "Download Selected". Call the zip folder something like "app icons".
For the final step, go back to Adobe Animate, select File, and click on Publish Settings. In the box that pops up, click the spanner in the top right of the screen. In the Publish Settings, name the output file name the name of the app and the app ID, all the same things. But in the app ID, leave out the spaces between the words.
Slightly further down the page, you will see the plus icon, and this is where you can upload the app icon sizes that you have just downloaded from resizeappicon.com.
To publish the app, you will need the certificate. So, in the Deployment tab, click on "Create". You will just need to put in the publisher name for the first three boxes and then choose the country you're in and set a memorable password. Next to the "Save As" box at the bottom, you can choose the file location for the certificate. This is useful for when making future apps, so you don't need to make the certificate again.
OK, head back to the General tab and next to "Output File Name", choose the file destination for your app. At the bottom of the screen, click "Publish".
By clicking the icon next to the output file, make a folder called "64" and save it to that.
Last thing to do is head down to the bottom where "ARM V7 32-bit" is selected. Change it to "ARM v864" and click "Publish". You now have the two files that you'll need for uploading to the Google Play app store.
You can now copy the files from your computer to your phone and install them to check everything is working. The file names will end in ".APK", which is just the file extension name for an app. Here you can see it working on a phone. As you can see, some of the pages do overlap, so it will work better with a square book like this where you have white on either side of the pictures and you don't get an overlap. Or you could use it in portrait mode and there'll be less overlap.
That's everything for now. If you liked the video, give us a like or subscribe. And if you have any questions, leave them in the comments. See you next time!”
[https://www.youtube.com/@easyez5808]
Affiliate link: CANVA https://www.canva.com/join/shf-kxf-smw


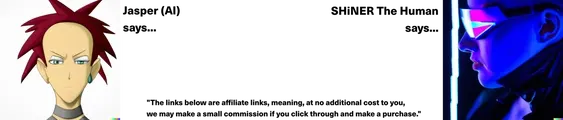
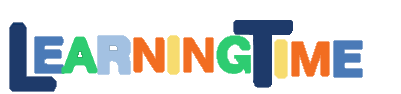

Comments ()